Linux dağıtımlarını DVD'ye ihtiyaç duymadan yeterli kapasitede bir USB bellek ile bilgisayarınızda kolayca başlatabilirsiniz. USB'den boot için Linux dünyasında yaygın olarak kullanılan uygulamayı ele alalım.
Hem Linux hem Mac hem de Windows ortamında çalışabilen uygulamayı bu adresten indirebilirsiniz:
Uygulamayı çalıştırdığımızda oldukça sade bir ekran bizi karşılıyor:
Kullanımına bakalım.
Önce üstteki listeden kullanacağımız dağıtımı seçiyoruz. Eğer listede yoksa, kullanacağımız dağıtım bağımsız bir dağıtım mı yoksa başka bir dağıtımın çatalı mı bunu araştırmamız gerekiyor. Mesela listede LMDE yok. Çünkü bir Debian Wheezy çatalı. Debian'ı seçtiğimizde sorunsuz bir şekilde çalışacaktır.
Kimi dağıtımların en güncel halini destekliyorken kimilerinin yıllar önceki sürümlerinin ismi geçiyor. Eski sürümleri yazan dağıtımlar konusunda işiniz biraz şansa kalmış durumda. Çalışabilir de çalışmayabilir de. Bunu sadece deneyerek öğrenebilirsiniz.
Benim en çok tavsiye ettiğim dağıtım olan Linux Mint Debian Edition'u USB belleğimize atalım. Bu dağıtım Debian çatalı ve indirdiğim kalıp 64 bit olduğu için Debian x64'ü seçiyorum.
USB sürücünüzü tanımazsa veya uygulamayı çalıştırdıktan sonra takarsanız görmesini sağlamak için Tür yazan yerde Sabit Diski seçip tekrar USB Sürücü derseniz görecektir. Linux Dünyam. Eğer daha önceden bir dağıtım için kullandığınız belleğinizi tekrar kullanırken görmemekte inat ederse GParted benzeri bir uygulama ile disk tablosunu silip tekrar oluşturmanız gerekebilir.
Bunun için GParted uygulamasında sağ üstteki cihazlar seçeneğinden USB belleğinizi seçin(seçmezseniz şu an kullandığınız sistemi siliyor olacaksınız) ve disk tablosu karşınıza gelsin. Eğer cihaz bağlanmış ise üzerinde bir işlem yapabilmek için önce onu ayırmanız gerekir. Sağ tık ve Ayır demeniz yeterli. Sonra da tekrar sağ tıklayıp Sil deyin(USB belleğinizdeki bütün veriler silinecektir) ve Uygulayın. Boş bir tablo karşınızda. Tekrar sağ tık New deyin ve fat32 Ekle deyin
ve Uygulayın. Tek satır komut yazmadan hallettik :)
Eğer GParted'ta bu işlemleri yaptıysanız disk bölümünüz şu an bağlı değil demektir. Bağlamak için dosya gezgininizde USB belleğinizi basitçe açın.
Şimdi iso kalıbımızı seçelim. Sağ alttaki ... yazan düğmeye tıkladım ve kök dizinden /home/ufuk/Downloads yolunu takip edip dosyamı seçtim.
USB sürücümü doğru gördüğüne göre artık tek yapmam gereken Tamam demek. Başladı.
USB belleğinizin hızı ve kalıp dosyanın büyüklüğüne bağlı olarak biraz sürecektir. En kötü ihtimalle yani 5 MB/sn hızında yazan bir USB bellek ve 4.37 GB boyutunda bir kalıp olsa 15 dakika sürecektir. Ne kadar süreceğini dosya büyüklüğü ve sayısından tahmin edebilmek biraz mümkün ancak net bir ifade yok.
İsteğinize göre şimdi yeniden başlat veya çıkış diyebilirsiniz.
Uygulama aynı zamanda Ubuntu ve Ubuntu çatalı dağıtımlarda canlı kullanımda dosyaların saklanması özelliğini de destekliyor. Bunun için sadece Ubuntu'da alttaki Space used to preserve... yazan kısımda MB cinsinden saklanacak dosya boyutunu seçerseniz canlı kullanım sırasında dosya ve ayarlarınızı sonraki canlı kullanımlarınız için saklayabilirsiniz. USB bellek boyutunuzdan kalıp dosyanın boyutunu çıkartınca kalan kısımdan dilediğiniz kadarını ayırın.
Listede ismi hiç geçmeyen dağıtımları da imaj kalıbı olarak doğrudan
yazdırabilirsiniz. Bunun için üstte ==Dağıtımı Seçin== seçeneğinde iken
alttaki ... düğmesi ile kalıp dosyasını seçin. USB bellek de doğru ise Tamam deyin.
USB bellek ile bilgisayarınızı başlatırken atlamamanız gereken bir nokta var. BIOS'ta USB belleğiniz boot sıralamasının en üstünde olmalı. Bunu:
- Bilgisayarınız USB belleğinizi sabit disk olarak gördüyse sabit diski boot sıralamasında en üst sıraya alıp USB belleğinizi öncelikli sabit disk olarak seçerek
veya
- Bilgisayarınız USB belleğinizi taşınabilir cihaz olarak gördüyse boot sıralamasında taşınabilir cihazı ilk sıraya alarak yapabilirsiniz.
Ve bilgisayarınızın bir dahaki başlangıcında normal sabit diskinizi tekrar ilk sıraya almalısınız.
Linux kurulumu veya canlı kullanımı için DVD israf etmeden daha hızlı kullanım imkanımız bu şekilde. Ve sayısı gün geçtikçe artan DVD sürücüsüz taşınabilir bilgisayarlar USB'den kuruluma mahkum durumda.
İlgili Yazım: USB'den Linux Kurulumu - LiveUSB Install





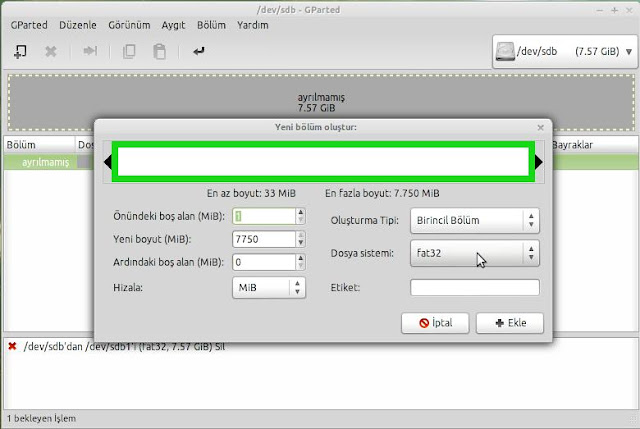



teşekkürler.
YanıtlaSilKardeşim ben bilgisayar teknisyeniyim Linux konusunda fazla bilgim yok fakat dikkat ediyorum her kurulumla ilgili konu oluşturduğun sayfalarda bazı hataları tekrar etmişsin, bios a girin usb nizi en üste alın diyorsun fakat bu bir yöntemdir ve bir diğer yöntem ise bios a girmeden f4 düğmesine (bilgisayara göre değişebilir) geçici önyükleme disk usb yada cd/dvd cihazını seçip tek sefere mahsus önyükleme yapmasını sağlamış oluruz ve kurulum bilgisayarı yeniden başlattığında yada biz bilgisayarı yeniden başlattığımızda kurulum yaptığımız disk en üstte önceden ayarlı olduğu ve biz bu ayarı değiştirmediğimiz için tekrar bios a girip değiştirmeye gerek kalmaz bu yöntemi biliyorsan en azından kısada olsa yazabilirdin, bir diğer hatan daha vardı ama şimdi saat geç olduğundan aklımdan uçmuş. Yazılarını okuduğuma göre Linux hakkında ileri derecede bilgi sahibi olmadığın anlaşılıyor ancak sanırım Linux hayranı bir kişisin ve siteyide bu sebeple kurduğunu düşünüyorum.
YanıtlaSilTabii ki hatalarım bolca mevcut ancak pek çok konuda daha uzun olan yöntemi daha çok şey anlatabilmek adına tercih ediyorum. Blog açıklamasında acemi olduğumu belirttim. UEFI'li bir bilgisayarı csm'ye almadan her sistem ile boot edebilmek her koşulda mümkün olmuyor. Okuyucuları daha çok araştırıp daha çok öğrenmeye sevk edecek anlatımı her zaman tercih ediyorum. İlginiz için teşekkür ederim.
SilDaha dün gördüğüm bir hp dizüstü. Flashtaki ubuntu ile birkaç dosyayı alıp Win10 kuracaktım. Dediğiniz şekilde direkt USB'yi başa almak istediğimde karşımda üç seçenek vardı. Sabit disk, usb, dvd. Ancak usb belleğimin ismi görünmüyordu. Çünkü usb belleğimi ikinci sabit disk olarak görmüştü, biosta sabit disk sıralamasını değiştirmeden ubuntuyu çalıştırmak mümkün olmazdı. Farklı bilgisayarlarda o kadar farklı başlangıç seçenekleri çıkıyor ki şaşırmamak mümkün değil. Lenovonun bios menüsü olmayan dizüstüsünü dahi gördüm. Yalnızca tek düğme kurtarma imkanı vardı.
Siliyi_biri diğer yorumuma ek olarak yazıyorum UNetbootin programını kullandım format atarken hata verdi bence önyüklemeli usb oluşturmada en basiti ve en iyisi Rufus tur (ufak çocuklar bile yapabiliyor bununla :D) (dosya eksiği olabiliyor bu durumda internet bağlantısı olması gerekiyor Rufus bağlanıp eksik dosyaları tamamlıyor ve sorunsuz bir yazım yapıyor sorunsuz format atılabiliyor).
YanıtlaSil